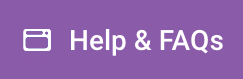Managing themes and plugins in a WordPress Multisite Network requires a different approach compared to a single WordPress installation. Here’s a comprehensive guide on how to effectively manage themes and plugins within a multisite environment:
Themes Management
Network-Wide Themes Management
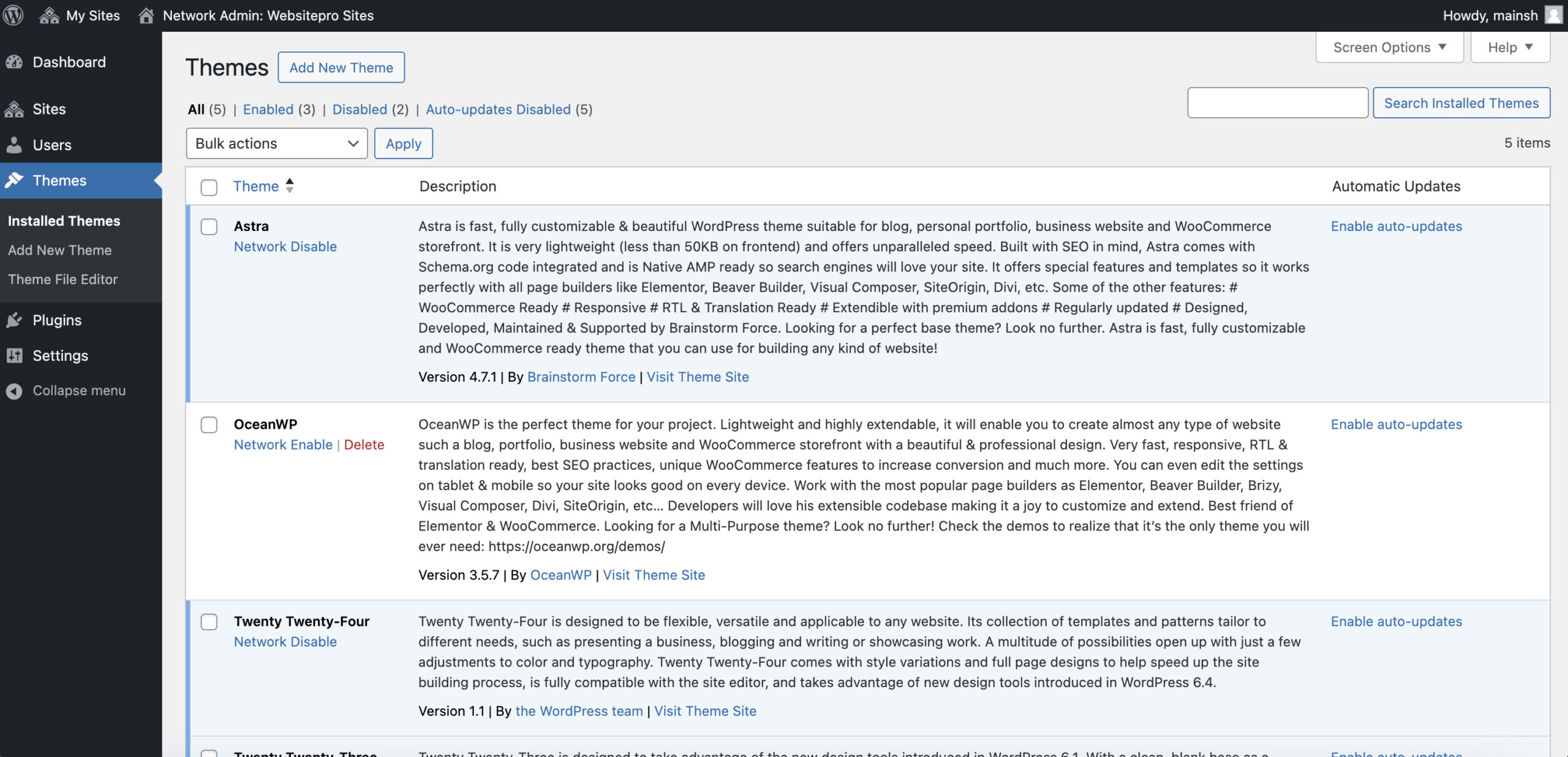
- Installing Themes
- Navigate to My Sites > Network Admin > Themes.
- Click on the Add New button to upload a new theme or choose one from the WordPress repository.
- Once installed, the theme will be available for activation on individual sites within the network.
- Network Activation
- To make a theme available to all sites within the network, click the Network Enable link under the theme’s name.
- This will allow site admins to activate the theme on their individual sites.
- Disabling Themes
- If you want to remove a theme from the network, click on the Network Disable link.
- This will prevent site admins from activating the theme, although it will remain installed on the network.
Site-Specific Themes Management
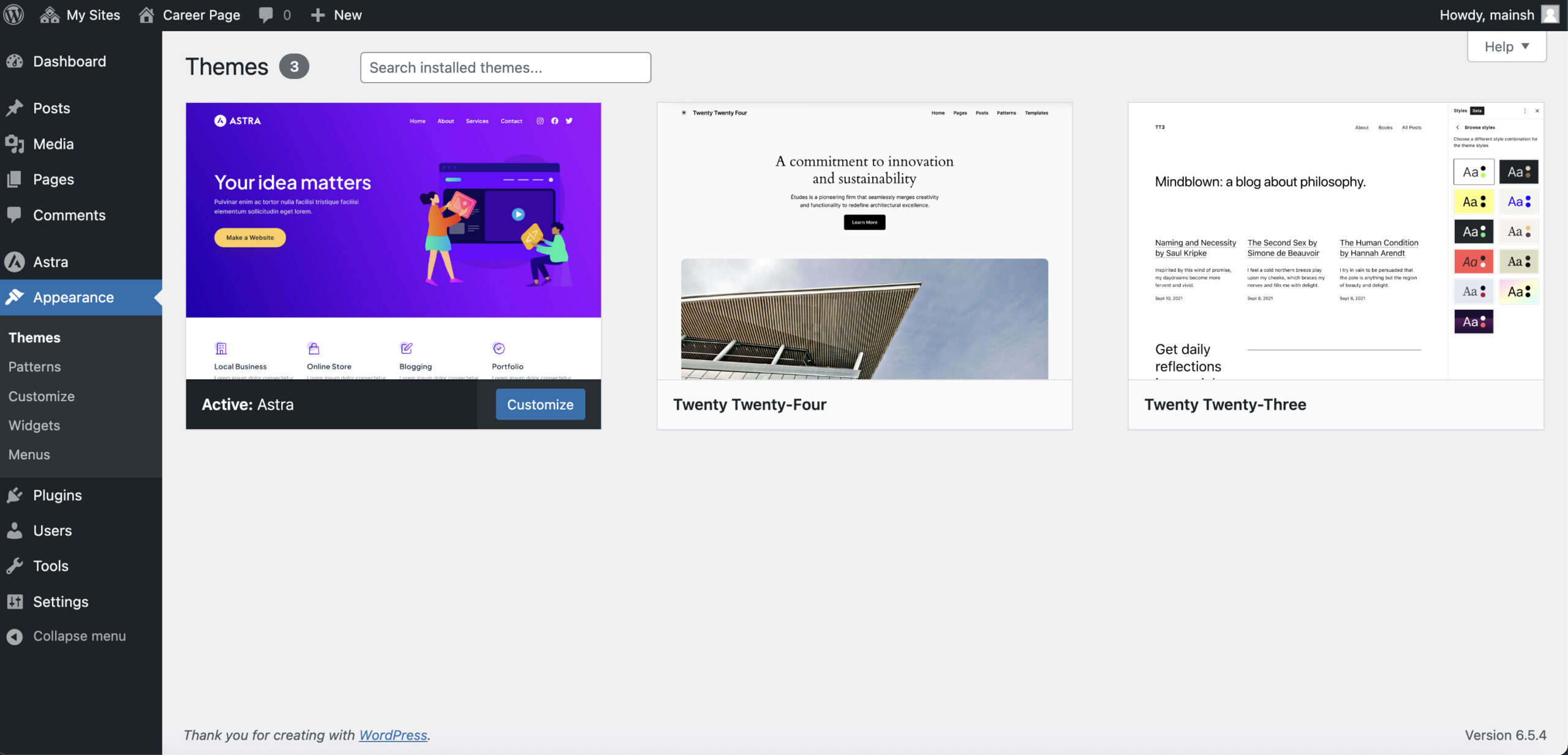
- Activating Themes on Individual Sites
- Site admins can go to Appearance > Themes in their site dashboard.
- They can then activate any theme that has been network-enabled by the network admin.
- Customizing Themes
- Site admins can customize their active theme by navigating to Appearance > Customize.
- This allows them to modify the site’s appearance without affecting other sites on the network.
Plugins Management
Network-Wide Plugins Management
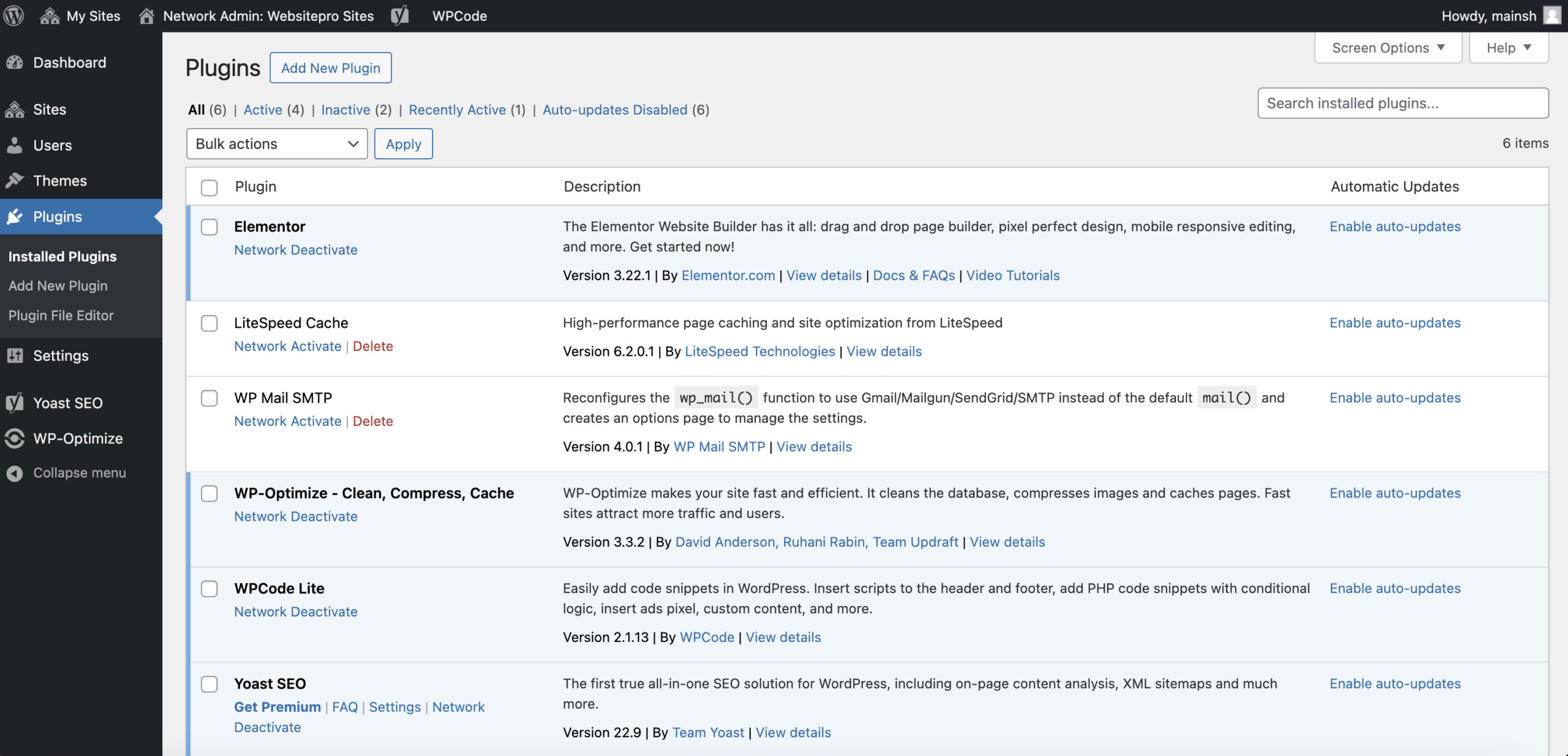
- Installing Plugins
- Go to My Sites > Network Admin > Plugins.
- Click the Add New button to upload a new plugin or choose one from the WordPress repository.
- Once installed, the plugin will be available for network activation.
- Network Activation
- To make a plugin available across the entire network, click the Network Activate link under the plugin’s name.
- This will automatically activate the plugin on all sites within the network.
- Disabling Plugins
- Click the Network Deactivate link to deactivate a plugin network-wide.
- This will disable the plugin on all sites, but it will remain installed on the network.
Site-Specific Plugins Management
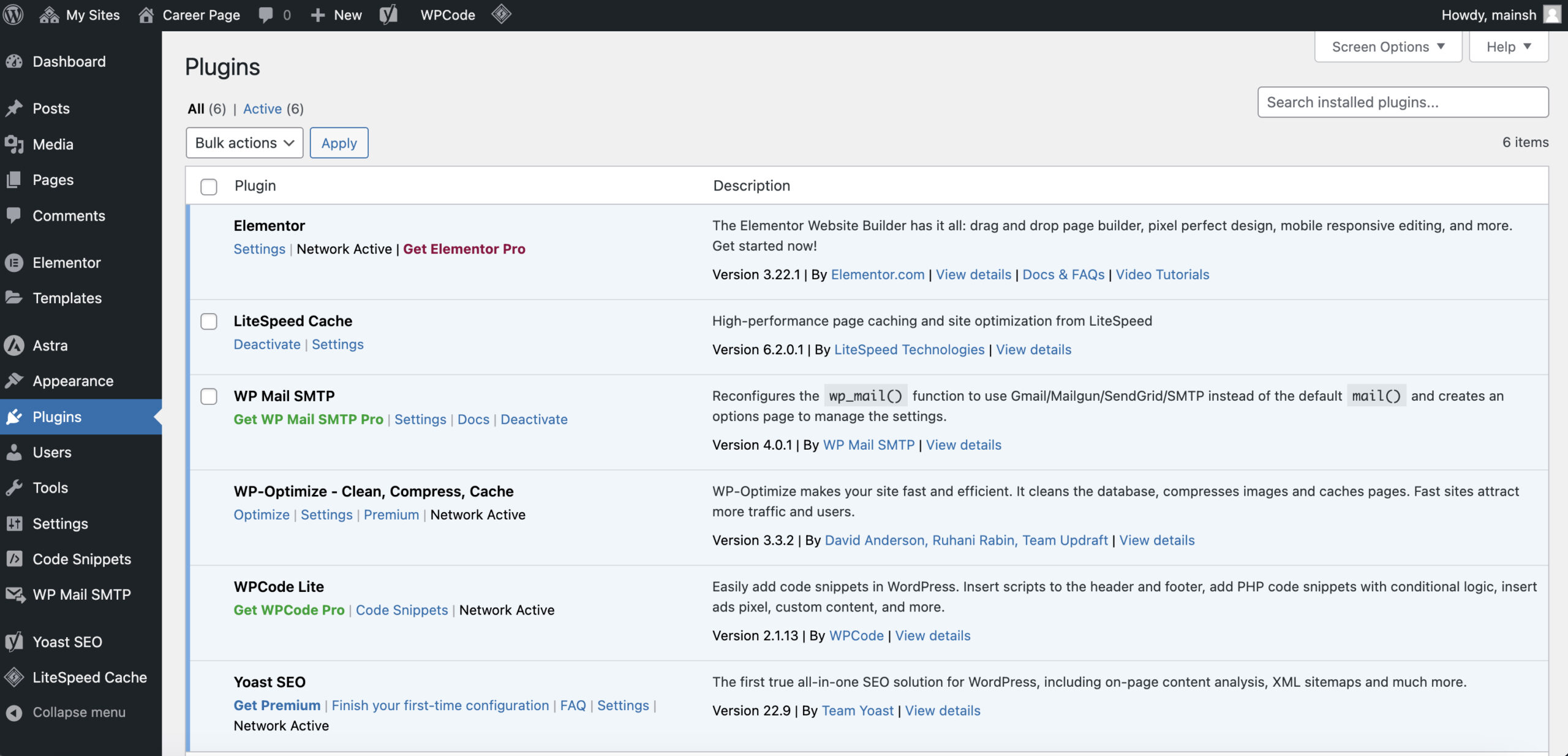
- Activating Plugins on Individual Sites
- If a plugin is not network-activated, individual site admins can go to Plugins > Installed Plugins in their site dashboard.
- They can then activate or deactivate plugins as needed.
- Plugin Updates
- As a network admin, you can manage plugin updates by going to My Sites > Network Admin > Plugins.
- Click on the Update Now link to update plugins network-wide or individually.