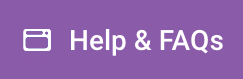If your domain is currently pointing to a site on another host, then these instructions should allow you to point your domain to your Website Pro site, with zero downtime. Follow these more specific GoDaddy Domain Transfer Instructions if your DNS records managed in GoDaddy. Follow these new domain connection instructions if you are not transfering your domain from a previous host.
Part 1: Configuring your Website Pro Site
- Log into Website Pro and navigate to the Domains tab
- Click Connect a Domain
- Enter your domain name. Click Add Domain.
- Your domain will show up in the table and it will be marked pending while Website Pro gets ready to handle requests on that domain. This should take a minute.
- When it can handle requests on that domain it will still appear disconnected because Website Pro can detect that your DNS records have not been updated. Once you followed the steps in Part 2 it should become connected.
- Your SSL Certificate will also be pending at this point. Once the domain is connected it takes several more minutes to obtain an SSL Certificate.
- Expand Advanced Settings and disable Redirect to HTTPS temporarily (Part 3 will enable it again). It is very important to re-enable this setting because serving traffic on HTTPS is much safer and it improves your site’s ranking in Search Engines.
- Click Make Primary on the domain that you want all your visitors to be redirected to from the alternate domains.
Part 2: Updating your DNS settings
- Log into your DNS management service (often it is the same company you purchased the domain through).
- Find the screen where DNS Records are managed
- Your bare domain (like example.com) may show as “@” or it might be listed as “example.com” depending on your DNS provider. Make sure it has an “A” Record, and change the value to be 104.154.100.138
- If you have a subdomain (like www.example.com) it may show as “www” or as the full “www.example.com” depending on your DNS provider. It can have an “A” Record like the previous step, or it can a “CNAME” record with a value of host.websiteprohosting.com
- Make sure all your changes have saved.
- To encourage the DNS system on the internet to update quickly you can flush Google’s DNS cache using their Google Public DNS Flush Cache tool.
- Allow up to 24 hours for all changes to take full effect. During this time your old host may still be serving your site’s traffic. You can check on the status of your DNS Settings using tools like MxToolbox DNS Lookup or viewing the Domains tab in Website Pro.
Part 3: Finalizing your Website Pro Configuration
It is very important to re-enable this setting because serving traffic on HTTPS is much safer and it improves your site’s ranking in Search Engines.
- Log into Website Pro and navigate to the Domains tab
- Expand Advanced Settings
- Enable Redirect to HTTPS